
Назад
Удаление снимка
На этой странице объясняется, как удалить снимок с экрана управления Xen Orchestra.
Удаление снимков, созданных пользователем
1. Откройте целевую виртуальную машину
Выберите “Виртуальные машины” из меню “HOME”, чтобы отобразить список виртуальных машин. Щелкните по виртуальной машине, для которой вы хотите удалить снимки, из списка.
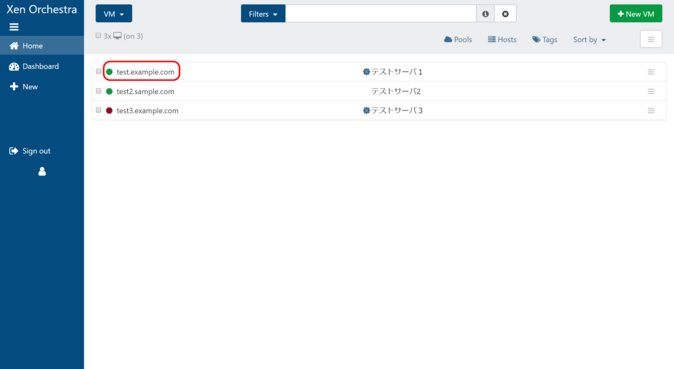
2. Удалите ваши снимки
Откройте вкладку “Снимки”.
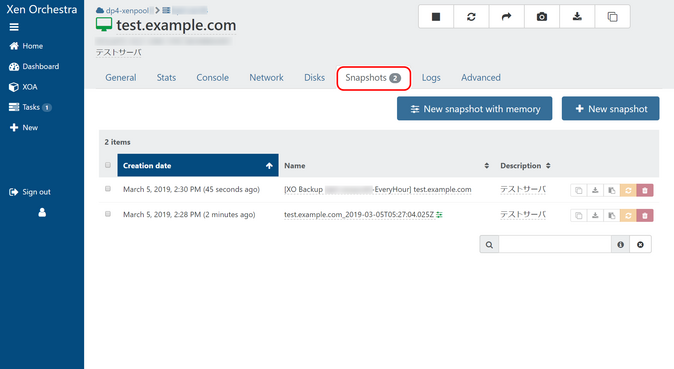
Проверьте имя снимка и дату создания, и, если нет проблем, нажмите на значок корзины (Удалить этот снимок).
*Не удаляйте снимки, созданные автоматически системой (те, у которых в начале имени указано [XO Backup …]).
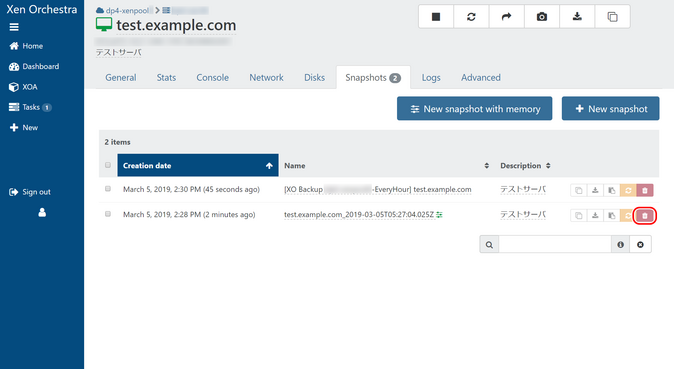
Удаление снимков, которые не были должным образом удалены системой
Снимки, созданные пользователями или автоматически сгенерированные во время резервного копирования, могут не быть должным образом удалены и остаться внутри системы. Во многих случаях считается, что это результат процесса слияния, когда что-то, что должно было быть удалено, не было удалено даже после завершения процесса слияния. Образы дифференциальных дисков для снимков, которые не были должным образом удалены, часто теряют связь с виртуальной машиной, поэтому они не отображаются в списке снимков на экране управления виртуальной машиной.
Эти оставшиеся образы дифференциальных дисков также занимают место в локальном хранилище, поэтому вам может потребоваться проверить список дисков локального хранилища, чтобы увидеть, есть ли снимки, которые не были должным образом удалены, и удалить их.
Критерии удаления
Откройте хранилище из списка хранилищ и удалите ненужные снимки на вкладке “Диски”. При удалении ненужных снимков, пожалуйста, проверьте следующие два пункта.
- Это снимок (в имени есть значок камеры)
- Столбец “Виртуальные машины” пуст (это снимок, не связанный с виртуальной машиной)
- Примечание
- Если во время этой операции в системе выполняется процесс резервного копирования, это может помешать процессу слияния дифференциальных дисков. Поэтому рекомендуется исключить соответствующую виртуальную машину из целей резервного копирования перед продолжением.
- В принципе, диски, которые используются (работают), “заблокированы” системой, поэтому диски текущих работающих виртуальных машин не могут быть удалены. Таким образом, диски, которые можно удалить здесь, считаются неиспользуемыми в данный момент, но поскольку это “операция удаления диска”, мы рекомендуем учитывать маловероятный случай и принимать минимальные меры для защиты ваших данных с использованием метода, отличного от этой системы. (Например, перенести файлы на другой сервер, скопировать дамп базы данных на другой сервер и т.д.)
1. Откройте целевое локальное хранилище
Выберите “Хранилища” из меню “HOME”, чтобы отобразить список устройств хранения. Щелкните по устройству хранения, для которого вы хотите освободить место, из списка.
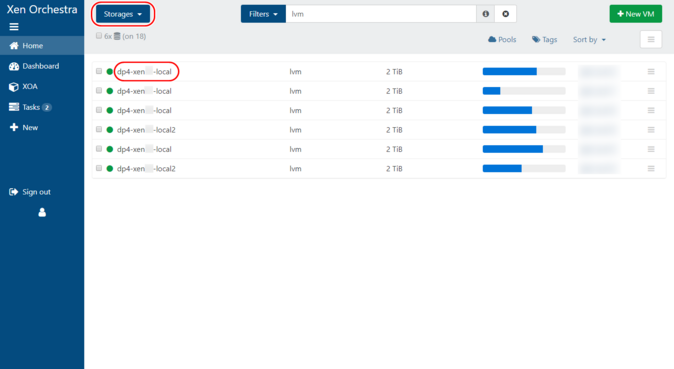
2. Удалите ваши снимки
Откройте вкладку “Диски”.
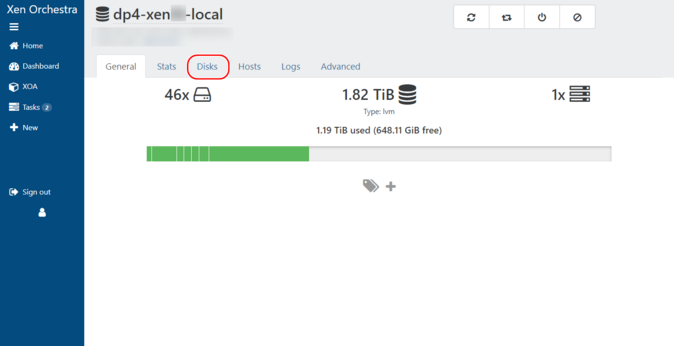
Проверьте имя снимка и, если нет проблем, нажмите на значок корзины (Удалить выбранный VDI).
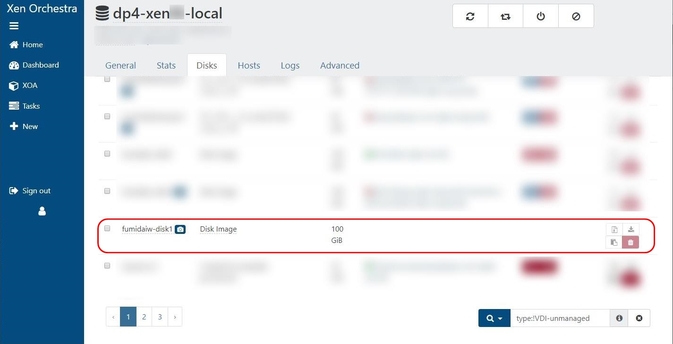
Если у вас большое количество таких анонимных снимков, вы можете сузить их список, введя следующее в строку поиска в правом нижнем углу, а затем безопасно удалить их.
type:!VDI-unmanaged type:VDI-snapshot $VBDs:!""
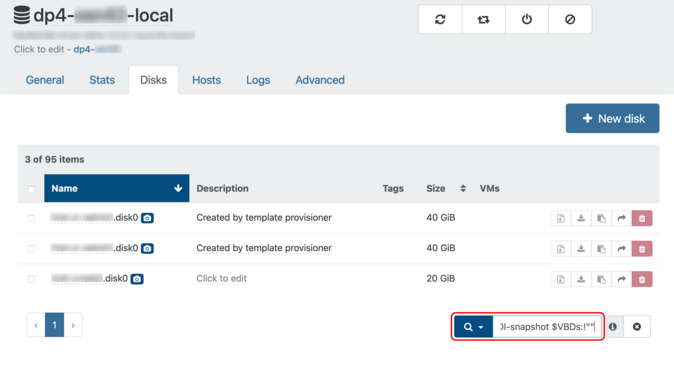
Консолидация удаленных снимков
Консолидация снимков выполняется автоматически и может быть просмотрена на вкладке “Расширенные”.
Чем выше значение счетчика глубины (Depth), тем более вероятно, что резервное хранилище снимка еще не консолидировано. Процесс консолидации начинается сразу после удаления снимка и может быть принудительно запущен с помощью кнопки “Пересканировать”, но за один раз выполняется только один процесс консолидации для каждого хранилища. Если значение глубины не уменьшается, вы можете принудительно запустить его с помощью кнопки “Пересканировать”, но поскольку он создается при каждом выполнении репликации, частота резервного копирования может быть слишком короткой. Чтобы изменить частоту резервного копирования, пожалуйста, свяжитесь с нашей службой поддержки или торговым представителем.
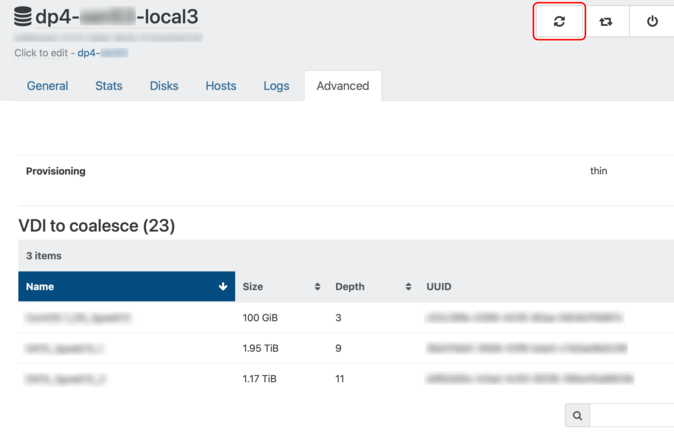

 Global
Global Japan
Japan Korea
Korea China
China Taiwan
Taiwan Vietnam
Vietnam Thailand
Thailand Indonesia
Indonesia Portugal
Portugal Spain
Spain France
France Germany
Germany Egypt
Egypt
